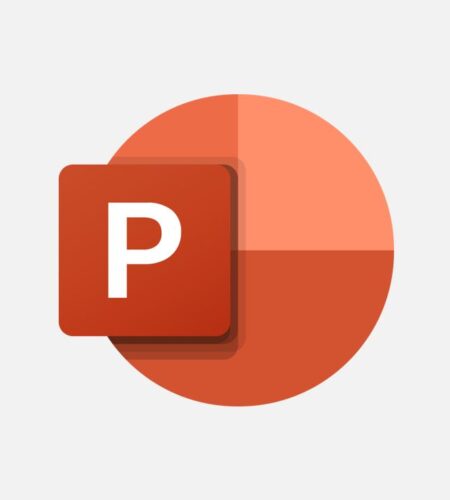Creating engaging and informative PowerPoint presentations can be a daunting task. ChatGPT, a powerful AI language model, offers a convenient solution to this challenge by assisting users in brainstorming ideas and generating content for their presentations. This article will explain how to effectively utilize ChatGPT to create complete PowerPoint slides, along with detailed speaker notes and specific slide numbers, by providing clear instructions and requesting distinct sections.
Start with a clear objective
To obtain the best results from ChatGPT, begin by providing a clear and concise objective for your presentation. This should include the main topic, target audience, and the desired outcome. By offering a well-defined goal, the AI can better understand the context of your request and generate more relevant content.
Request a specific number of slides
When asking ChatGPT to create PowerPoint slides, specify the number of slides you require for your presentation. This helps the AI to appropriately distribute information across the slides and ensures a more balanced and organized presentation.
Example: “Please create a 15-slide presentation on the benefits of renewable energy.”
Ask for distinct sections
To ensure a well-structured presentation, divide your content into distinct sections and provide clear instructions to ChatGPT for each section. This helps the AI to organize the information and generate slides that flow coherently from one topic to another.
Example: “Please create a 3-slide section on solar energy, followed by a 3-slide section on wind energy, and conclude with a 2-slide section on the future of renewable energy.”
Request detailed speaker notes
While ChatGPT can generate slide content, it is crucial to request detailed speaker notes to accompany each slide. This ensures that you have a comprehensive understanding of the information and can effectively communicate your message during your presentation.
Example: “Please provide detailed speaker notes for each slide, so I can better understand the content and explain it to my audience.”
Seek clarification and revisions
If the content generated by ChatGPT does not fully meet your expectations, don’t hesitate to ask for clarification, elaboration, or revisions. The AI is designed to learn from your feedback and improve its responses based on your input.
Example: “Please provide more information on the economic benefits of solar energy in slide 4.”
Review and refine the output
Before finalizing your presentation, review the generated slides and speaker notes to ensure they align with your objectives and are free from errors. Make any necessary adjustments or request additional revisions from ChatGPT to create a polished and professional presentation.
Conclusion
By following these guidelines and providing clear instructions, you can harness the power of ChatGPT to brainstorm ideas and create effective PowerPoint slides for your presentations. This AI tool can save you time and effort, allowing you to focus on delivering a captivating and informative presentation to your audience.